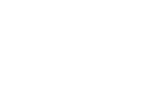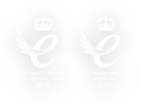Item Added to Basket
Loading...
18 view(s)
Most software is designed to be used by controlling a mouse. For those who do not have the manual dexterity and hand-eye co-ordination to move the pointer or press buttons this is a problem. Access to such software however can be achieved through altering computer settings and by using software programs designed to develop mouse skills.
Mouse Settings
There are several mouse settings that can be altered on your computer which will affect the behaviour and speed of the mouse pointer. Clicking the Mouse icon in Control Panel will allow a user to adjust the speed of the mouse pointer as well as the double-click speed. The primary function left click can also be swapped to a right click and vice versa. The ClickLock function can also be enabled which allows the user to highlight or drag without holding down the mouse button
Smaller Mice
For younger learners or those with small hands a smaller mouse device may be required. The Tiny Mouse, for example, is half the size of a regular mouse. The Single Button Mouse meanwhile includes a single left click button meaning the right click button can’t be clicked accidentally.
Mouse Software
Dedicated 'mouse training' software, such as IT MouseSkills, breaks up the often complex process of learning to use a mouse into smaller more achievable steps. A series of engaging activities teach the user how to drag and drop, double click and use drop down menus. In software written for younger learners often only the left 'Select' button is required.
Mouse Alternatives
There are learners who are unable to use the standard mouse in any way. To address the needs of these people there are some direct mouse alternatives. The Optima Joystick and Rollerball both feature left/right and drag lock buttons and sockets to operate left/right click buttons by external switches. The n-ABLER and n-ABLER Pro Joystick and Rollerball models have extra functions for users who require further help with mouse operation. The device has switchable left/right click buttons and an additional double click button is included. The n-ABLER Pro models also include an anti-tremor button to improve cursor control.
Touch Monitor
For certain types of software, particularly those that do not require pixel-accurate pointing, a touch monitormight be appropriate. There are several types and sizes available. The 22” iiyama touch monitor is a good affordable option and ideal for small groups. The ELO LCD Touch Monitor range are available in three sizes (15”, 17” and 19”) and offer a more robust solution ideal for classrooms. Try to avoid using 'add on' touch-screens such as those that fasten over your standard monitor. These devices lack the accuracy and robustness of modern touch monitors and can cause problems as some learners are more interested in trying to pull them off than using them appropriately.
Switches and Switch Interface Boxes
If the user isn’t physically able to control a mouse or mouse alternative, then access through a wired button switch such as the Jelly Bean Twist Switch may be a suitable solution. To connect a wired switch to a PC a suitable switch interface box is required. The JoyCable has sockets for two switches while the Crick Box from Cricksoft features four sockets and a unique in-built database of compatible software which updates automatically over the Internet.
What do I need?
For further infromation on alternative mice, please read the articles Rollerballs and Trackballs and Joysticks for Computer Access
Linked Products
- Tiny Mouse
- Single Button Mouse
- IT Mouse Skills
- OPTIMA Joystick
- OPTIMA Rollerball
- n-ABLER Joystick
- n-ABLER Rollerball
- n-ABLER Pro Joystick
- n-ABLER Pro Rollerball
- 22” iiyama Touch Monitor
- ELO LCD Touch Monitors
- Jelly Bean Twist Switch
- JoyCable
- Crick USB Switch Box